

Want to rotate a video on Android? The process is simple using Google or third-party apps. This guide will explain how.
All modern Android smartphones come with a camera—but what happens when it’s pointing the wrong way?
If you’ve captured the perfect footage at the wrong angle, you can rotate your video afterward. Each Android camera app is different, but most will come with a gallery app with basic video editing tools—tools that include video rotation.
If you want to know how to rotate a video on Android, follow the steps below.
How to Rotate a Video on Android Using the Photos App
You should be able to rotate a video you’ve created using the built-in gallery app on your device. Unfortunately, Android doesn’t have much uniformity across devices and manufacturers, so we recommend installing the Google Photos app instead. Google Photos is a basic photo and video gallery app that allows you to view and edit your videos.
To rotate a video on Android using the Google Photos app:
- Install the Google Photos app on your device.
- When prompted, follow the on-screen instructions to grant the app permission to view your image and video files.
- Tap Library at the bottom.


- Locate your video and tap it to begin playback.
- While the video plays, tap the screen once to bring up the options menu, then tap Edit.
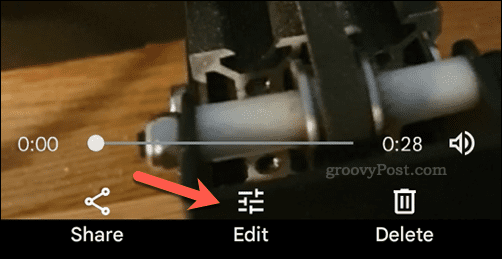
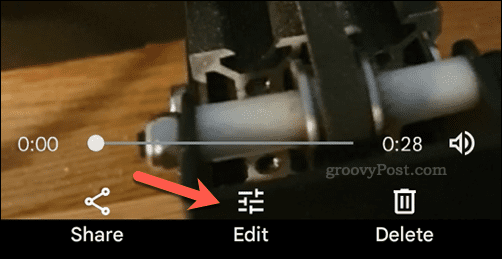
- Scroll through the options at the bottom and tap Crop.
- In the Crop section, tap the middle rotate icon to rotate the video—repeat this until the video is rotated to the right position.
- Tap Save Copy to save your video.
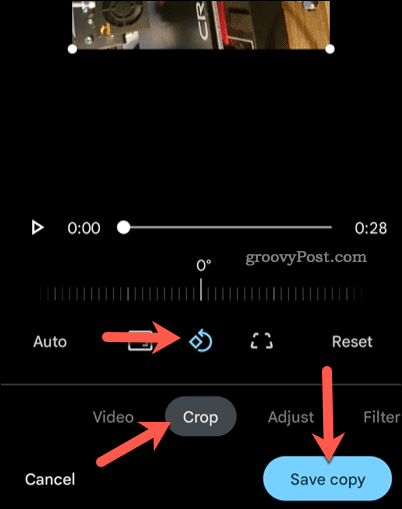
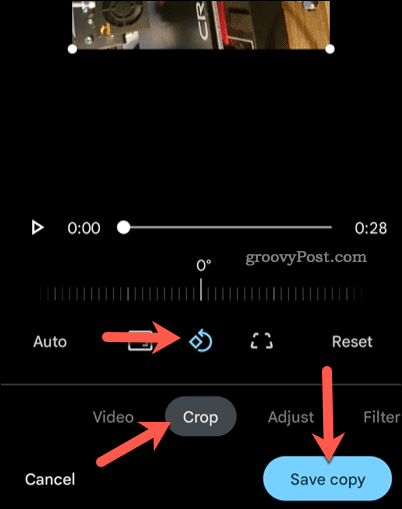
With the video saved, you’ll be able to access it for playback in the Photos app (or share it with others).
Rotating an Android Video Using a Third-Party App
You can also use third-party apps to rotate videos on Android. These are Android video editing apps that aren’t supplied with your device or haven’t been created by Google. Plenty of options exist to help you rotate a video on Android—free and paid. One good (and free) option is Adobe Premiere Rush.
Adobe Premiere Rush offers a number of video editing tools that you can use on your videos, including the ability to rotate your videos.
To rotate a video on Android using a third-party app:
- Install Adobe Premiere Rush on your device.
- Open the app and sign in (or create an Adobe account).
- When prompted, grant the app permission to access your files.
- Tap Create New Project.


- Select a video to edit and then tap Create.
- In the editing menu, scroll through the options at the bottom and tap Transform.
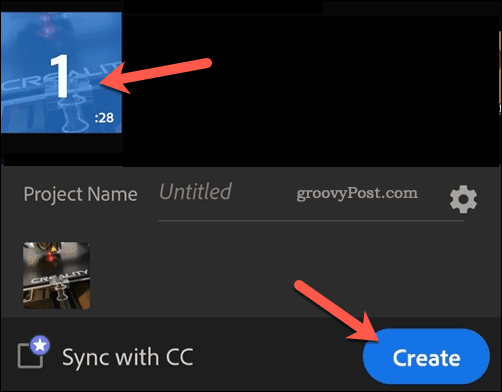
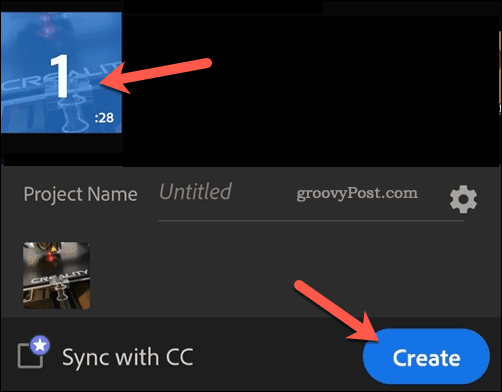
- Tap the Rotation option.
- Move the slider left or right to rotate the video across 365 degrees.
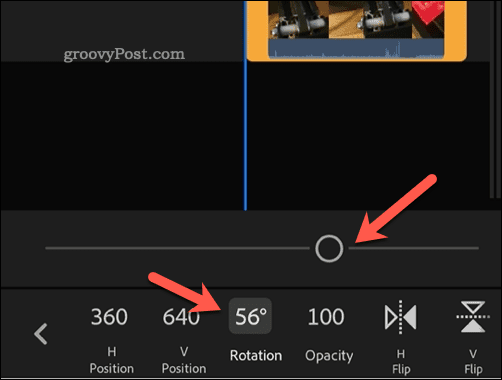
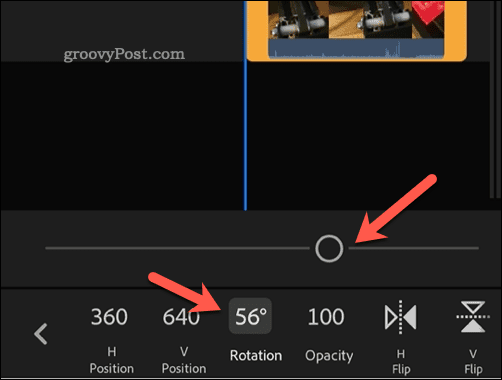
- To save the file, tap the share icon in the top-right.
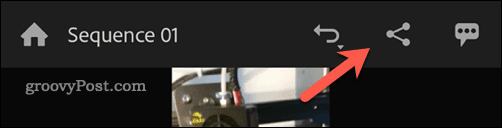
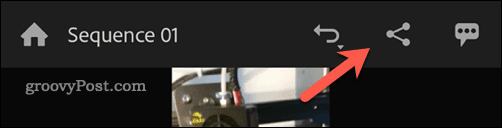
- Tap Export and wait for the process to complete.
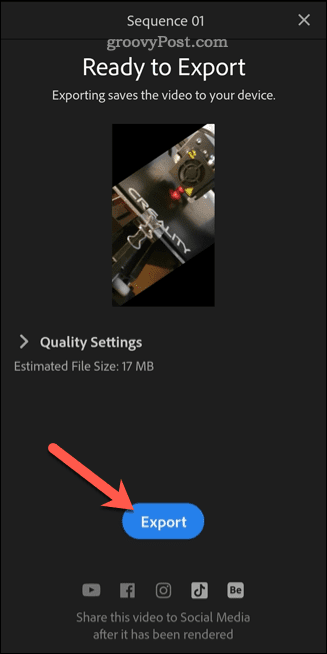
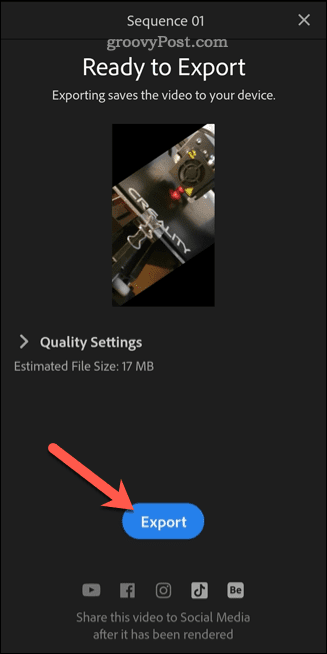
Once the process is complete, select one of the social media options to share it online, or tap Done to exit. You’ll find the rotated video in a new gallery (named Adobe Rush) on your device.
Creating Content on Android
Using the steps above, you can quickly rotate a video on Android, allowing you to create and edit new content you create with ease.
Want to make further changes? You can quickly crop a video on Android to remove areas that you aren’t happy with. You may also want to consider using a PC or Mac to edit your videos using an app like Filmora 11 instead.
If you want to create a video for a social media platform like TikTok, you’ll want to edit your TikTok videos for maximum impact.

from Video Editing – My Blog https://ift.tt/cWlA0vz
via IFTTT





